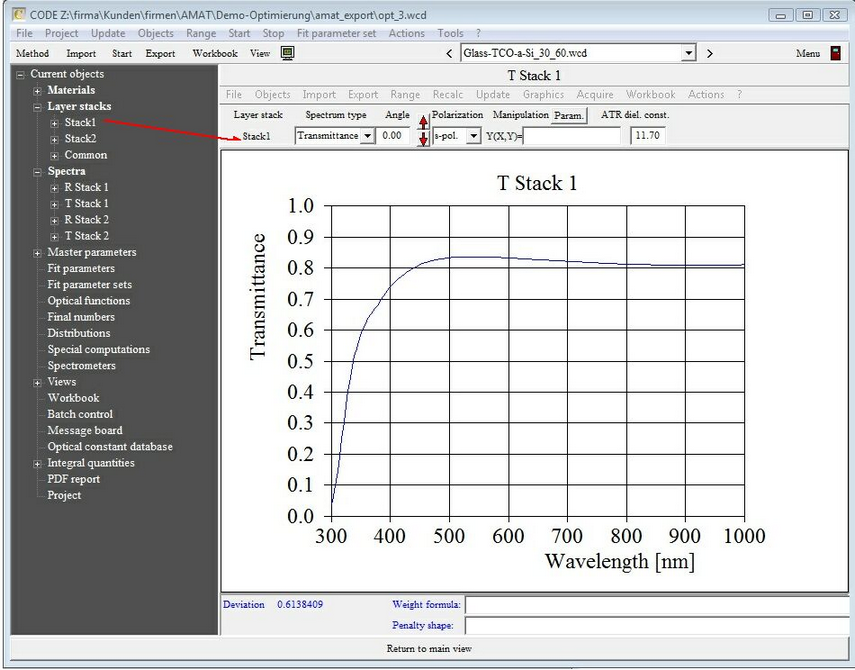After having defined the materials of your project and the structure of the layer stacks you have to specify which spectra are to be computed. This is done in the spectra list which collects all spectra that you want to calculate. Each spectrum is defined in its own window where you can also import an experimental spectrum for visual comparison and automatic fitting of the model. The goal of the automatic fitting is to minimize the deviation (mean squared difference) between simulated and measured data.
If you fit several spectra (Reflectance and transmittance, transmittance and ellipsometry, reflectance spectra at various angles of incidence or polarization) the total deviation is computed as the sum of the deviations of the individual spectra. The latter are multiplied with a weight factor that you can set for each spectrum in the list of spectra.
At present the following types of spectra can be simulated with SCOUT:
•ATR
•Layer Mix (computes the average spectrum of a patterned sample)
•Layer absorption (computes the absorbed fraction of incident light intensity in a certain layer in a stack)
•Charge carrier generation (computes the number of photon-generated charge carriers in a layer)
Assigning layer stacks to spectra
When a new spectrum object is created the first layer stack of the list of layer stacks is assigned to the new spectrum. You can assign a different layer stack to a spectrum by the following drag&drop operation:
oEnter the tree view level (Press F7 if you are on the main view level right now)
oOpen the subbranches of the 'Layer stacks' branch
oRight-click the spectrum for which you want to change the layer stack assignment
oStart a drag&drop mouse action dragging the wanted layer stack from the tree view to the spectrum and drop it below the caption 'Layer stack' in the upper left corner of the spectrum window
oVerify the new assignment: The name of the assigned layer stack should appear underneath the 'Layer stack' label
Here is a screen shot showing the situation: